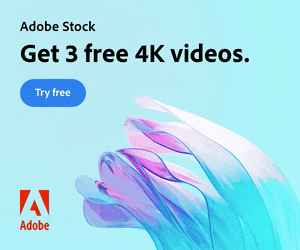Creating cool animations in After Effects is often really quite straightforward, but to make things even easier you’ll want to be using these handy tips and expressions.
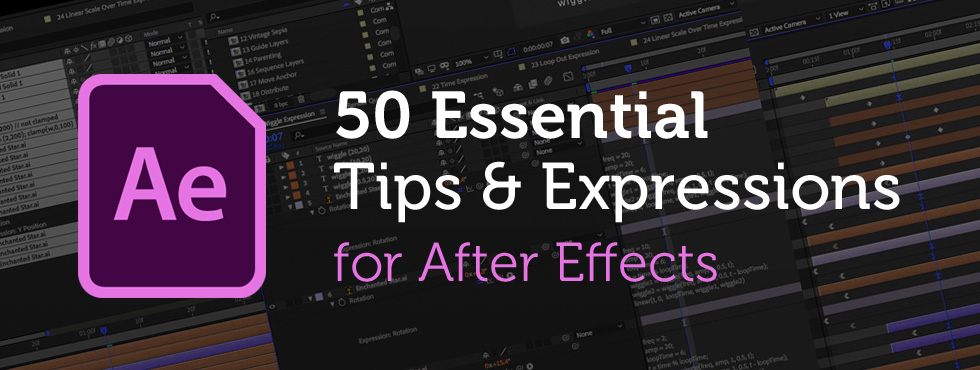
We’ve spent years creating motion graphics and animated sequences, so we thought we’d share our go-to, time-saving pointers – the shortcuts we use all the time!
Included in this list :
→ Handy Tips for After Effects – general hints, tips and pointers for making life easier!
→ Useful After Effects Expressions – exciting code snippets to automate and elevate your animations!
→ Essential AE Keyboard Shortcuts – memorize these simple keystrokes to speed up your workflow!
Download this After Effects tips and expressions list as a PDF :
Try After Effects for Free
Use the link below to access a trial version of Adobe’s incredible motion graphics software.
Try After Effects for free!Handy Tips for After Effects
Let’s start with some general After Effects hints and tips, from project organization to quick effects. These pointers should become natural over time, as you’ll be using them a lot!
1. Trim Comp to Work Area
How can I quickly trim my comp’s duration?
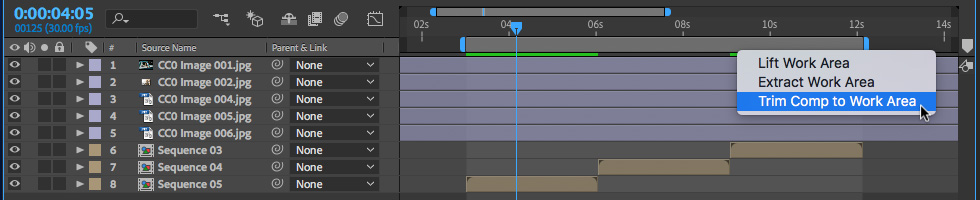
Right-click on your Work Area and choose ‘Trim Comp to Work Area’.
An ideal way to adjust your composition’s duration easily is by using the Work Area (at the top of your Timeline) as you can visually trim the start and/or end of your sequence without having to work out exact seconds and frames.
2. Hide Layers Using the Shy Switch
Help, I’m getting swamped with too many layers!
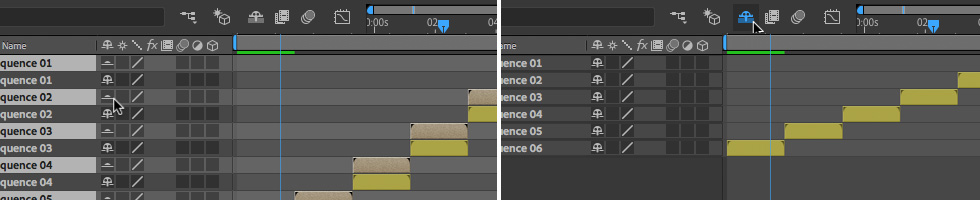
Use the Shy switch to hide the ones you’re not working on.
Widescreen monitors are fantastic for video and animation work, but your vertical space can soon be overwhelmed with multiple layers. Why not toggle their visibility (have them switch off-and-on-able) by turning them into Shy layers.
3. Transform Multiple Objects
How can I resize several elements at once?
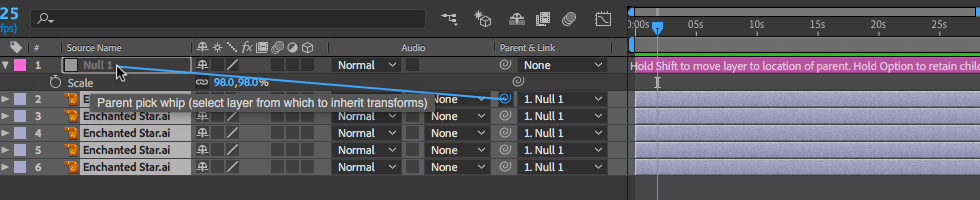
Parent layers to a single Null object and Transform the Null.
Sometimes you need to scale or rotate several elements at the same time, perhaps when resizing an entire composition. Parent your objects to a Null object and you can transform everything together from a single point.
4. Group Objects with Pre-compose
Can I group multiple layers together into a folder?
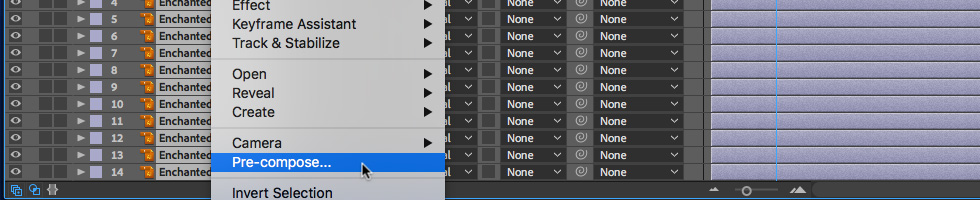
With your layers selected, right-click and choose ‘Pre-compose’.
You can’t make a folder in After Effects, but you can make a pre-comp, which essentially performs the same function of grouping objects together into a single unit.
5. Copy and Paste Expressions
How do I copy and paste expressions to multiple layers?
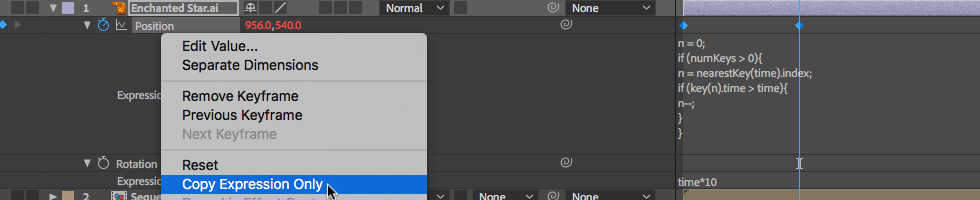
Right-click the property which has an expression and choose Copy Expression Only, then Paste to selected layers.
This technique will also replace any existing expressions on the properties you’re pasting to. Alternatively, if the source property has keyframes simply copying the keyframes will also copy any existing expressions.
6. Expand Footage Dimensions
Is there a trick to adding a bit more width or height to footage?
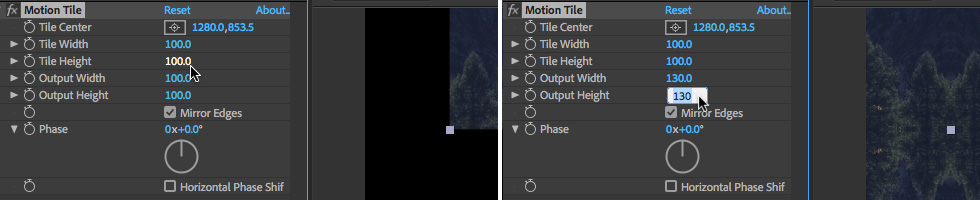
Increase the Output Width/Height on a Motion Tile effect (Mirror Edges) to expand your footage.
This is a bit of a stopgap, but may help you in a pinch if you just need some extra pixels. Careful, the Motion Tile effect will become more obvious the larger the space it has to fill.
7. Create a Vignette
What’s the easiest way to subtly darken the edges of my frame?
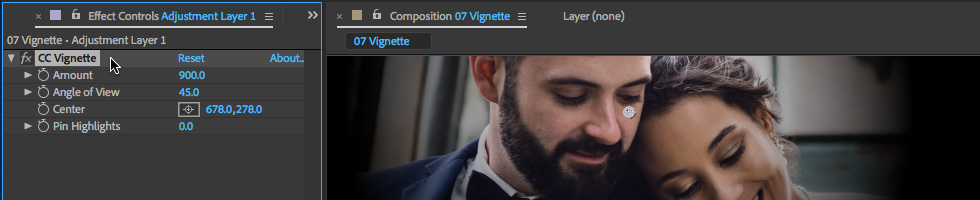
Use Stylize > CC Vignette to draw focus to the center of your video.
You’ll need to apply the CC Vignette effect to an Adjustment Layer or directly onto your footage. You can adjust the amount of vignette easily, plus you can also move its center point.
8. Shift Colors Quickly
I want to experiment with different colors, what’s the quickest way?
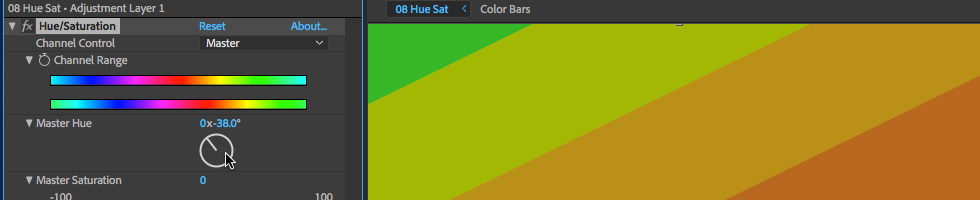
Add the Effect > Color Correction > Hue/Saturation and rotate the Master Hue.
This is a great way of quickly shifting the overall color balance of footage, such as incorrectly white-balanced shots, or desaturating any overly vibrant hues. It’s also fantastic for testing new color schemes on your motion graphics. Add to an Adjustment Layer to affect the entire comp.
9. Edit X and Y Positions Separately
Can I keyframe vertical and horizontal positions individually?
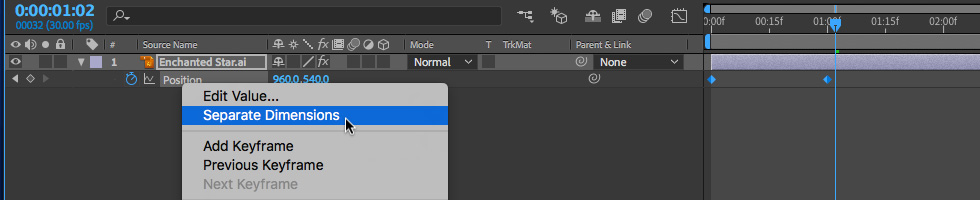
Right-click on Position and choose ‘Separate Dimensions’.
Sometimes you’ll want the X position property to have different keyframe locations to the Y position. You can also separate the Z position (on 3D layers) using Separate Dimensions.
10. Add More Transform Properties
Can I add more keyframes, to the same properties, without messing up existing animations?
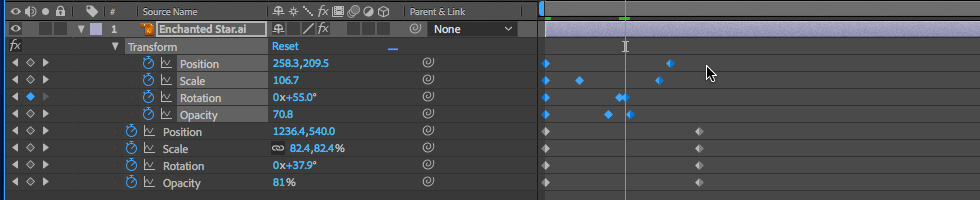
Add the Effect > Distort > Transform for an additional, fresh set of transformation properties.
In addition to the Separate Dimensions tip above, it can be useful to add an extra set of clean, keyframeable tracks for the all properties you animate the most. With the Transform effect you’ll get an additional set of keyframes for scale, rotation, position and opacity.
11. Instant Grungy Text
How can I quickly make my text look grungy hand-drawn?
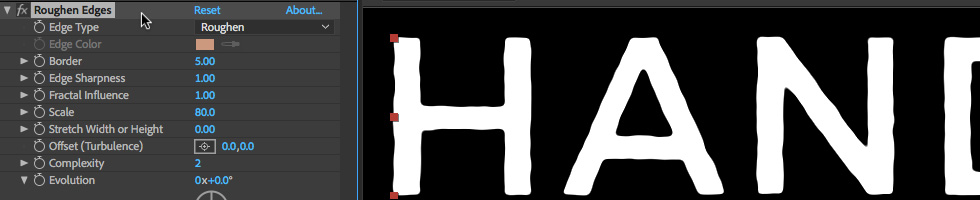
Add Effect > Stylize > Roughen Edges and adjust Border and Scale options to suite.
With a fairly thick font the default settings give a marker pen look straight away. Decrease the Scale to get chalk looking strokes or increase Scale and Border to create abstract, out-of-focus typography.
12. Make Footage Look Old
How do I instantly make my footage look vintage?
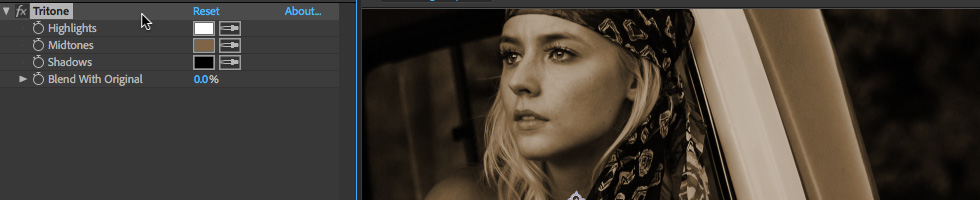
Add Effect > Color Correction > Tritone for a quick sepia tone.
You’ll want to apply the Tritone effect to an Adjustment Layer or directly onto your footage, for an immediate sepia-toned filter. Adjust the Midtones to further fine-tune the color tint.
13. Add Guide Objects
How can I add notes and objects to my screen which I don’t want to render?
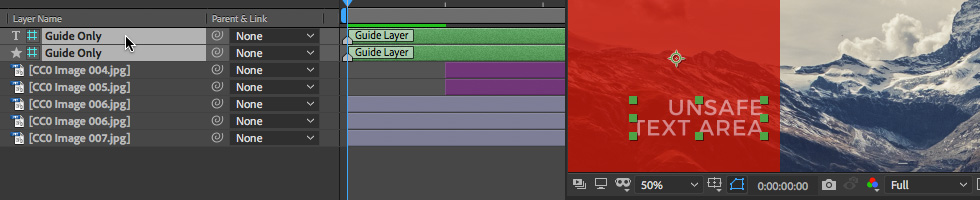
Guide Layers will not render.
Any layer (image, solid, text etc.) you turn into a Guide Layer will not appear in your final render, or Parent compositions.
14. Parent Layers for Flexibility
If I want lots of objects to do the same thing do I have to animate each layer?
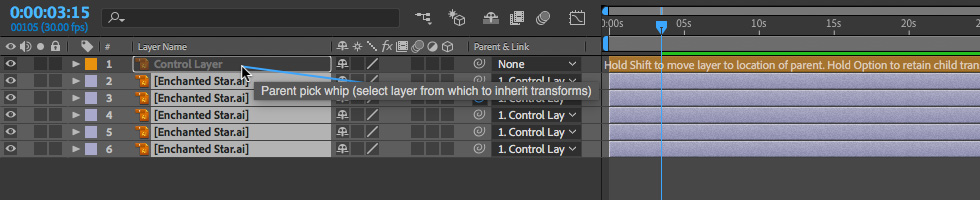
Connect layers to the ‘Parent’ layer you wish to follow using the pick whip tool.
Parent layers are super handy when you want to connect multiple elements to a single animated source. You can use the pick whip tool (spiral symbol) to visually connect layers to each other. Child layers will even match the Parent’s opacity changes.
15. Visualize After Effects’ Effects
How can I see all the built-in effects and presets?
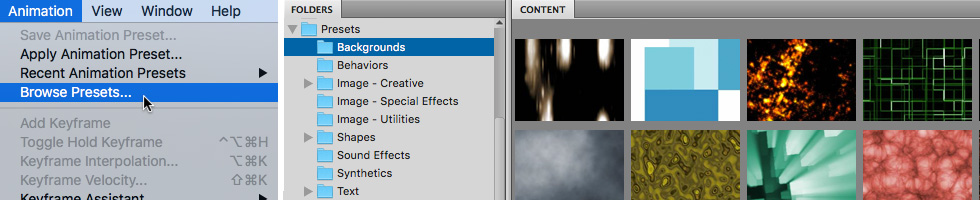
Go to Animation > Browse presets (opens in Bridge).
It’s not well known but you can view a gallery of animated clips of most of After Effects’ animation effects in Bridge. This is especially handy for viewing the Text animation presets.
16. Distribute Layers Evenly
How do I to stagger multiple layers evenly along the Timeline?
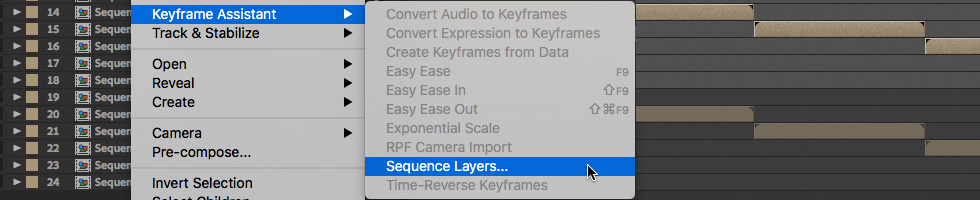
Right-click your selected layers and choose Keyframe Assistant > Sequence Layers…
Sometimes you just need to distribute your layers uniformly over time. Sequence Layers also lets you cross-fade multiple layers for a quick and easy video montage.
17. Move the Anchor Point
How do I rotate an object from its side, top or bottom?
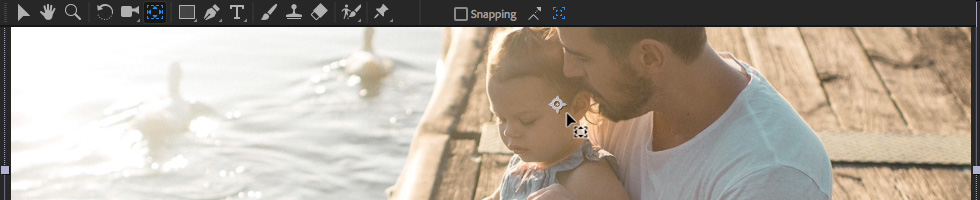
Layers scale and rotate from their Anchor Point. Use the Pan-behind tool to move this.
Quite often you’ll want to transform a layer from a point other than its center, such as rotating the hand of a clock. Being able to move the anchor point is also essential for ‘zooming’ into specific areas of an image, or when scaling text.
18. Align Objects
Can I evenly distribute multiple elements across the frame?
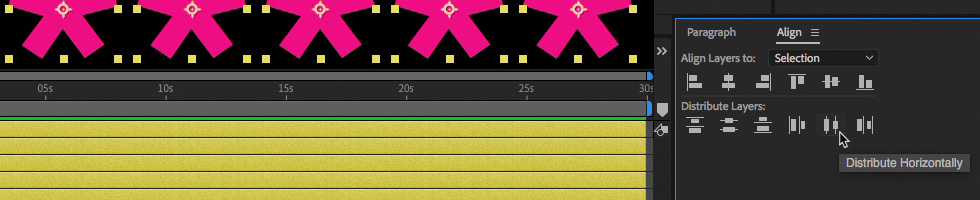
With the Window > Align panel, just like Illustrator, you can distribute and line up objects Accurately.
If you’ve got OCD (like us!) you’ll want everything lined up exactly. Select multiple elements and you can align by edges or centers, and distribute them evenly, using the Align panel.
19. Remove Black Backgrounds Quickly
What’s the best way to make the black parts of my image/footage transparent?
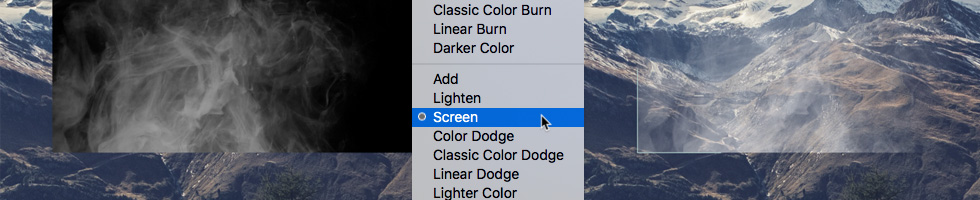
The easiest and quickest way by far is to turn the layer’s Blending Mode to Screen.
If you’ve got some smoke footage, for instance, you can instantly remove the black areas by using the Screen Blending Mode. Conversely, you can texturize footage by using the Multiply Blending Mode on an overlayed image texture.
20. Apply the Same Effect to Everything
How can I change the same effect on multiple layers, easily?
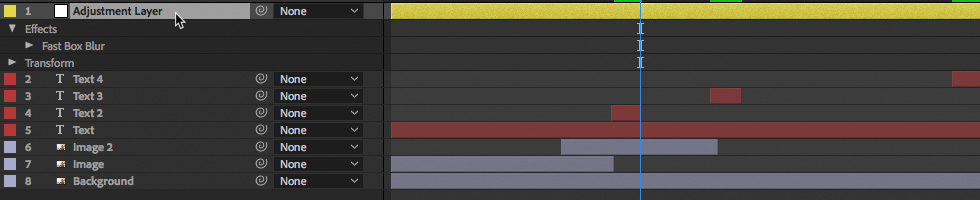
Effects used on Adjustment Layers are applied to all layers underneath.
Who wants to add an effect to multiple layers, then have to change the settings on each? Adjustment Layers remove the need to do this by allowing you to apply and adjust a single instance of the effect.
Useful After Effects Expressions
Expressions are small pieces of code, for After Effects, used mostly to automate mundane tasks and to intelligently link properties.
At their simplest level, you can use expressions to modify existing animation keyframes. For instance, you can make the hour hand of a clock rotate in accordance to a separate minute hand by adding the expression /60 to its rotation value.
To apply an expression Alt/Option + click on the keyframe stopwatch icon of the property you’d like to apply it to. This will enable the expression field, where you’ll add your code. To find out a little more about adding expressions read the Working with Expressions guide from Adobe.
Here’s a selection of simple expressions we use most often.
21. Random Wiggle
Can I make objects jiggle around randomly without using keyframes?
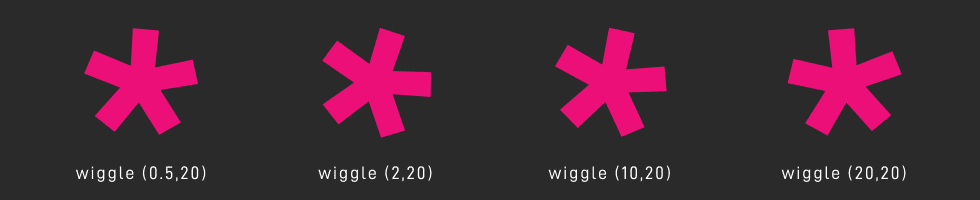
wiggle (2, 30)
This expression randomly changes a property’s current value, 2 times every second, between ±30.
The wiggle expression is perfect for random, jiggly movement. From the slow movement of clouds in the sky to fast, emulated camera shake.
22. Animate Over Time
What’s the quickest way to add automatic animation?
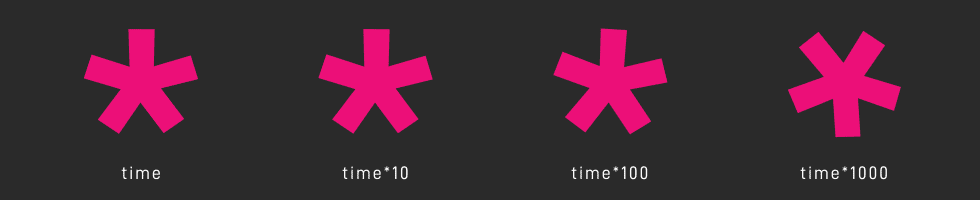
time*10
This expression creates a progressive change, over time, by creating new values at each consecutive frame – in this case every passing second is multiplied by 10.
Perfect for automatic movement the time expression can be added to evolve any property, from position and scale to opacity and effect strength.
23. Looping Animation
How do you loop animation without copying keyframes?
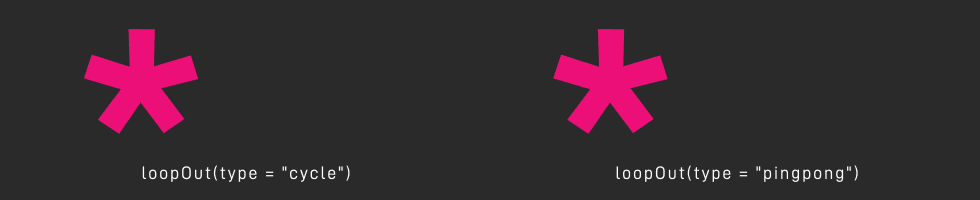
loopOut(type = "cycle")
This expression repeats all keyframed animation, after the last keyframe, for the duration of the composition.
The Loop “Cycle” expression is perfect for creating animated loops from as little as two keyframes. You can then speed up or slow down your looping animation simply by moving the last keyframe backwards and forwards.
24. Automatic Zoom
Is there a way to add a slow zoom to my footage without using keyframes?
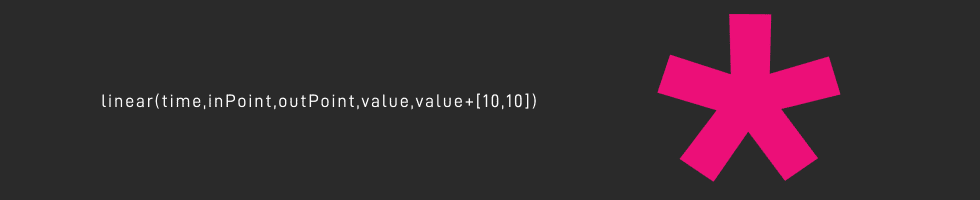
linear(time,inPoint,outPoint,value,value+[10,10])
This expression increases a layer’s scale by 10%, over the time, between its In and Out points.
A quick and easy way to add motion to still images or footage this linear expression will adapt to the length of your layer.
25. Proportional Random Wiggle
When I add wiggle to the scale property it distorts my object. How can I fix this?
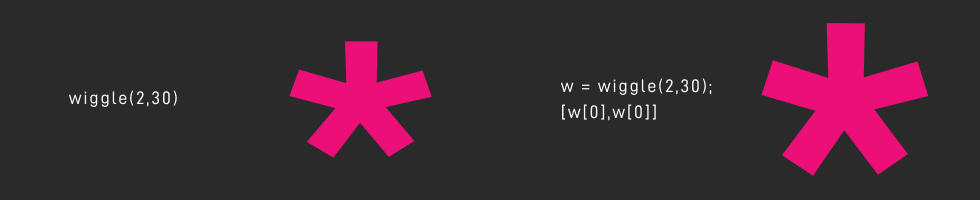
w = wiggle(2,30);
[w[0],w[0]]
The Scale property has 2 dimensions, width and height. This expression randomly changes both values, equally, 2 times every second between ±30.
This proportional wiggle expression ensures there’s no distortion when used on the Scale property by making sure the randomized vertical and horizontal values always match.
26. Layer Referencing
Can I create expressions based on the number of layers in my composition?
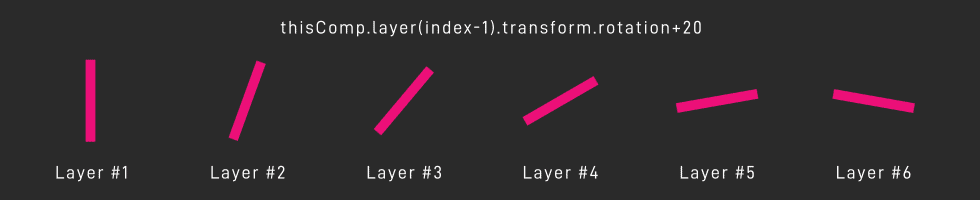
thisComp.layer(index-1).transform.rotation+20
This expression retrieves values from layers above using the Layer Index.
This index expression rotates a layer 20 degrees more than the one above it. Try duplicating layers with this expression to make an interesting array of rotated objects. Each additional layer automatically inherits a different rotation value.
27. Continued Animation
How can I set an object to ‘keep going’ after its final keyframe?
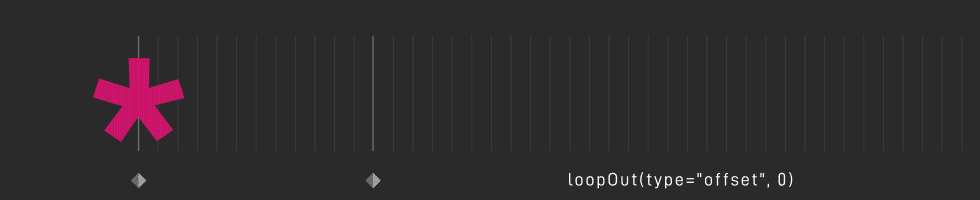
loopOut(type="offset", 0)
This expression continually repeats a set of keyframes, accumulating the value changes, for the duration of the comp.
The Loop “Offset” expression is handy when you want to set a short animation and have it keep continuing it’s pattern indefinitely. This is perfect when you suspect your composition duration is likely to change.
28. Set Boundaries
How can I make sure animated objects stay within the frame?
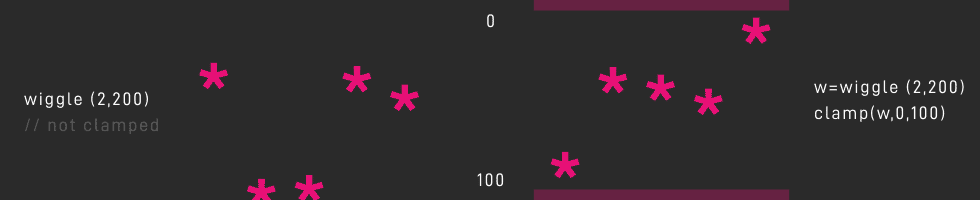
w=wiggle (2,200)clamp(w,0,100)
This clamp expression ensures a value doesn’t breach the set limits. Here, the object has random (wiggle) movement but cannot go below 0 or above 200.
Use the clamp expression to constrict the movement of an object within your own set parameters. Perhaps you want to keep a object within the boundaries of your frame, or you only want random opacity values between 50-100%.
29. Set Random Position
How can I quickly randomize a bunch of objects around the screen?
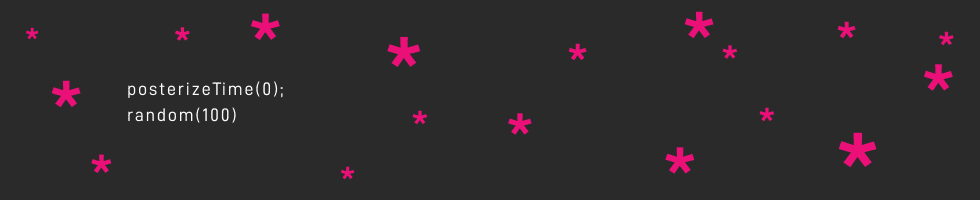
posterizeTime(0);random(100)
This random expression creates an arbitrary value on each frame. By using Posterize Time this expression creates a static random value between 0 and 100.
Apply this random expression to the position and scale of multiple objects and they will automatically locate themselves randomly with random sizes. Perfect for quickly randomizing a bunch of objects by pasting the expression on multiple layers at once.
30. Modify All Existing Keyframes
I’ve already set keyframe animation on an object’s scale, how can I now increase it’s original size?
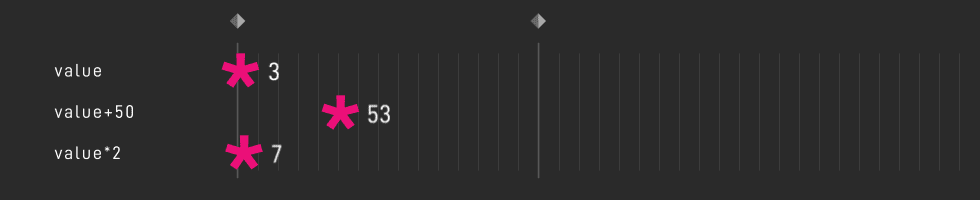
value+10value-10value*10
These value expressions modify the property’s current value. Handy when making further adjustments to an existing set of keyframes.
If you need to adjust the size of an object which has already got scale keyframes, for instance, using the expression value+10 would make the object 10% bigger whilst retaining all existing animation changes.
Essential AE Keyboard Shortcuts
Last, but not least, are keyboard shortcuts. There are a vast amount of handy shortcuts for After Effects – there’s a keystroke for practically every menu option – but only a handful you’ll use regularly.
For a more thorough reference to all the keyboard shortcuts After Effects has to offer, visit Adobe’s own complete list of shortcuts.
31. Transform Properties
How do I quickly view a layer’s transform properties?
P S R
Hitting P, S or R reveals Position, Scale and Rotation values – hold Shift for multiple properties. These are the fundamental keystrokes for revealing the properties you’ll be animating the most. Add Alt/Option to reveal a property whilst automatically setting a keyframe at the Playhead.
32. Opacity
How Do I change a layer’s transparency?
T
Hit T to reveal “Opacity” property values – use Alt/Option + T to reveal while automatically setting a keyframe. Think T for Transparency!
33. Replace Footage
How do I easily replace items on the Timeline.
Alt/Option
Hold Alt/Option when dragging an element from the Project panel, to replace a layer on the Timeline. This works with replacing pre-comps, video footage, images and audio files.
34. Pre-composing
How do I group elements together?
Cmd/Ctrl + Shift + C
Quickly group selected layers into a separate composition by Pre-composing them with Cmd/Ctrl + Shift + C. Pre-composing is handy for combing several objects so you can transform them as a single unit. It also cleans up the Timeline by reducing the number of layers.
35. Split Footage
How do I split a layer at the playhead?
Cmd/Ctrl + Shift + D
Similar to the Razor tool in Premiere Pro, Cmd/Ctrl + Shift + D will split the selected layer into two, without altering its position on the Timeline, at your Playhead position. Keyframes and effects are retained across both new sections.
36. Set In and Out Points
How do I quickly set the In and Out points of a layer?
Alt/Option + [ ] (square brackets)
Use Alt/Option + [ ] square brackets to set a selected layer’s In or Out point, at the playhead. This doesn’t move the layer’s position on the Timeline, just cuts its visibility. Handy when you can’t easily access the ends of your layers, when your zoomed in on the Timeline for instance.
37. Video Preview
How do I start and stop a video preview without using the mouse?
SPACE
Tap the Spacebar to start or stop a video preview. Much like you’d do in most video players, really. Note that playback will not happen in real-time if there are many effects that need rendering first, denoted by a green bar on the Timeline.
38. Pan Around the Composition
How do I move around the composition window without having to Select the Hand Tool?
SPACE
Hold the Spacebar to pan around your composition – this temporarily activates the Hand Tool. Essential when you’re zoomed in, and need to move around the frame. Hold, don’t tap!
39. Zoom into the Composition
How can I quickly zoom in and out of my comp?
. (period) , (comma)
Forget the Zoom Tool! Zoom in and out of your composition window using period (.) and comma (,).
40. Magnify the Timeline
How do I quickly zoom in on the Timeline?
= (Equals) – (hyphen)
There are mouse icons for this but it’s simpler to zoom in and out of the timeline using the equals (=) and hyphen (–) keys on the main keyboard.
41. Preview Audio Only
How can I preview just the audio, without having to calculate video effects?
. (period)
Video effects take time to render. If you’re only editing music or voice tracks use period (.) on the numeric keypad to preview audio only.
42. Move Frame-by-Frame
Can I shift the playhead one frame at a time?
Page Up Page Down
Use the Page Up and Page Down keys to move frame-by-frame along the Timeline – hold Shift to jump 10 frames. So, pressing Shift + Page Down 3 times will jump forward 1 second.
43. View All Expressions
How can I see all the expressions used in a comp?
E E
Type EE to reveal all expressions in selected layers. If you’ve nothing selected typing EE will reveal all expressions used in the entire composition.
44. View All Animated Properties
How can I see all the keyframed properties of a layer?
U
Press U to reveal all animated properties in selected layers. If you’ve nothing selected pressing U will reveal all animated properties in the entire composition.
45. Place Footage – in the Center
What’s the easiest way to place footage in After Effects?
Cmd/Ctrl + / (slash)
Cmd/Ctrl + / will place an element from the Project Panel into the center of your composition. Resist the urge to drag your footage from the Project panel into the Composition window, you’ll only need to manually re-center it!
46. Add Markers
How can I add markers to layers without using the mouse?
* (asterisk)
Use the asterisk (*) on the numeric keypad to add a marker on the selected layer, at the playhead. The asterisk keystroke is perfect for adding markers onto a music track layer whilst playing it, for instance.
47. Make a full screen Solid
How do I make a background?
Cmd/Ctrl + Y
Use Cmd/Ctrl + Y to quickly create a composition-sized Solid block of color. Solids are used for all sorts of effects and background elements – you’ll be making a lot of these!
48. Set Work Area
How do I quickly set my Work Area using keys?
B N
Shortening the Work Area is handy when you just want to preview a small section of the sequence. Use B and N to set the beginning and end of your Work Area, at the playhead’s position. These keystrokes are handy when you’re zoomed in, and can’t see the ends of your composition to manually drag the Work Area.
49. Stretch Multiple Keyframes
How do I expand several keyframes proportionally?
Alt/Option
Hold Alt/Option and drag the first or last selected keyframes to stretch their duration. A lifesaver when you’ve got a layer with multiple keyframes and you want to retime the animation.
50. Center Anchor Point
How do I recenter an object’s anchor point?
Cmd/Ctrl + Alt/Option + Home
Cmd/Ctrl + Alt/Option + Home centers the anchor point for the chosen layer. Great for text boxes, where the anchor point can often shift out of position.
Want this list as a PDF?
We do hope you’ve managed to learn some valuable tricks from this selection, Maybe we’ll post some more tried and tested shortcuts in the near future!
For now, we’ve made a handy, printable PDF of all the tips on this page, so feel free to download it!
Try After Effects for Free
Use the link below to access a trial version of Adobe’s incredible motion graphics software.
Try After Effects for free!That’s all for now!
Have we left out one of your favorite shortcuts? Are we missing any cool expressions? Feel free to leave a comment.
Please share this awesome page of inspiration with others (they’ll thank you for it!) and be sure to follow our YouTube channel for more video content freebies!