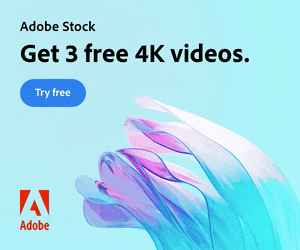Turn your footage into a silent movie!
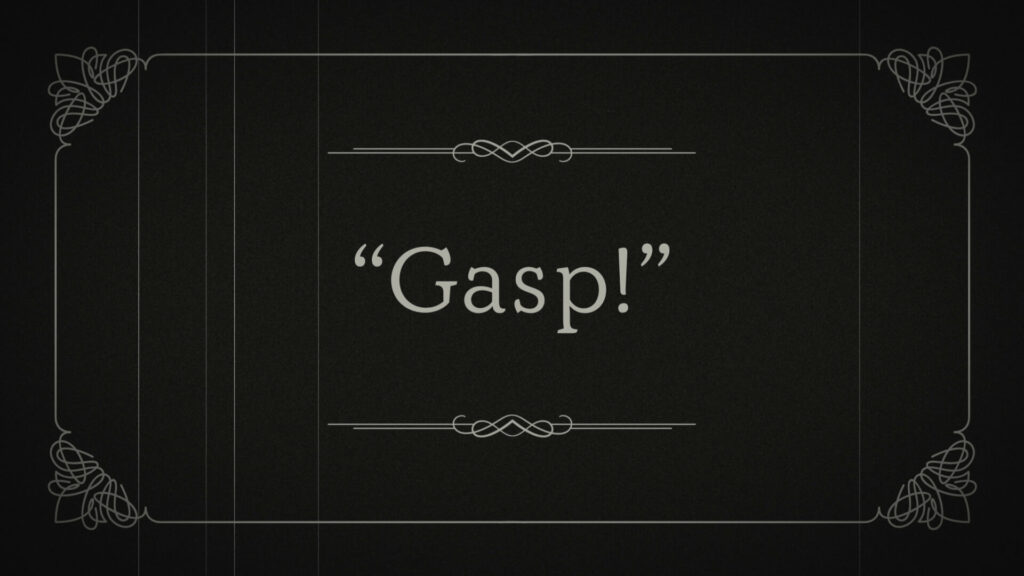
Creating a vintage silent movie look in After Effects involves emulating the characteristics of early film, such as black and white imagery, vignetting and film grain. Here’s a step-by-step guide to achieve this effect:
Step 1: Import Footage
- Open After Effects and create a new composition.
- Import your footage by clicking on File > Import > File and selecting your video file.
Step 2: Convert to Black and White
- Add the “Black & White” effect to your footage by going to Effect > Color Correction > Tint.
- If you’d prefer sepia toned footage change the black-and-white color selectors to dark and light browns.
Step 3: Adjust Contrast and Brightness
- Apply the Effect > Color Correction > Levels effect to adjust the contrast and brightness of your footage.
- Adjust the Input Black/White sliders to fine-tune the contrast.
Step 4: Add Film Grain
- From the title menu choose Layer > New > Adjustment Layer.
- Apply the Noise & Grain > Add Grain effect to this layer. Change the Viewing Mode to Final Output.
- Adjust the Tweaking > Intensity and Tweaking > Size until you achieve your desired look. You can also choose one of the film presets if desired.
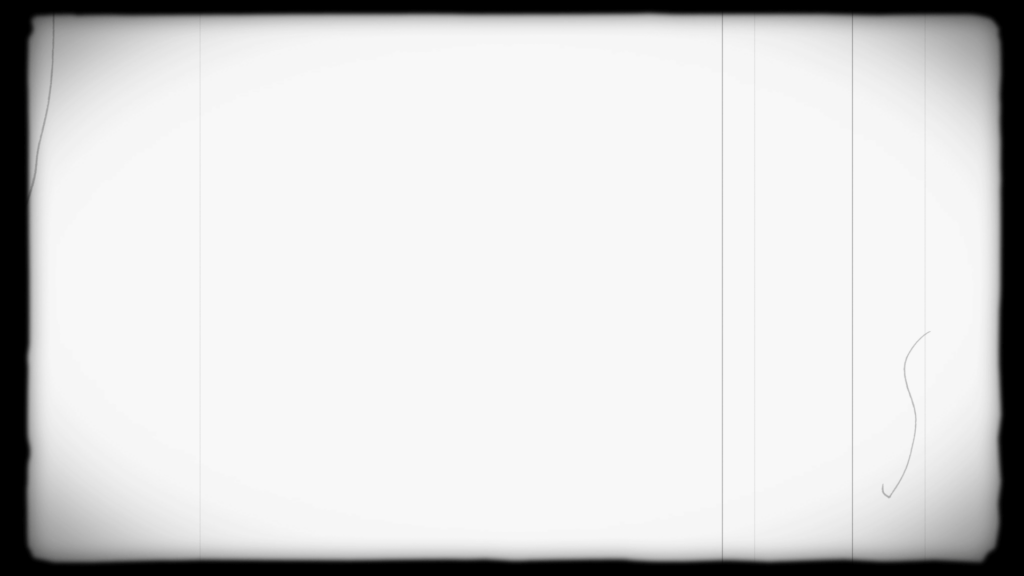
Step 5: Apply Vignette
- With the adjustment layer still selected choose Effect > Stylize > CC Vignette.
- Adjust the Amount value to darken the edges of your footage.
Step 6: Simulate Dust Marks
- Let’s create some dust marks. Add a Layer > New > Solid and apply the Effect > Noise & Grain > Fractal Noise effect.
Adjust the following noise settings to add dust spots:
Contrast: 2400
Brightness: 1000 - To animate the dust Alt + click (Option + click on Mac) on the stopwatch icon next to Transform > Offset Turbulence to open the expression editor, then add the following expression:
wiggle (30, 1000)- Change the Blending Mode of this layer to Multiply. Alternatively, for white dust, add a Channel > Invert effect and change the Blending Mode to Add.
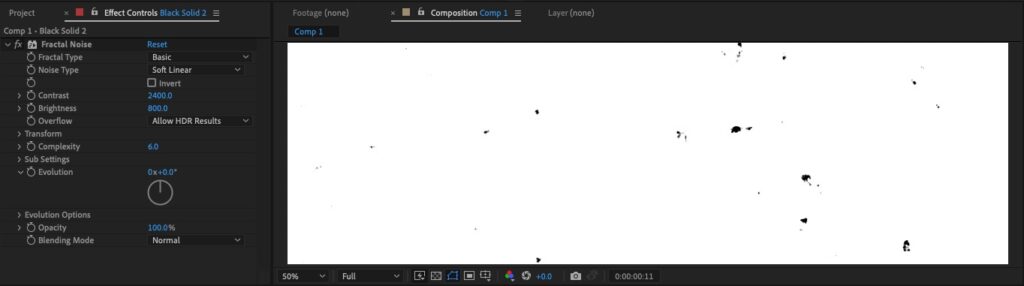
Step 7: Simulate Scratches
- Let’s create vertical film scratches by duplicating the solid you made for dust marks.
- On the new solid use the following Fractal Noise settings:
Contrast: 10000
Brightness: 3000 - Still in Fractal Noise, under Transform, uncheck Uniform Scaling and use the following scale values:
Scale Width: 10
Scale Height: 8000 - Add Effect > Transform and change the Scale Height to 10000.
- Change the Blending Mode of this layer to Multiply. Alternatively, for white scratches, add a Channel > Invert effect and change the Blending Mode to Add.
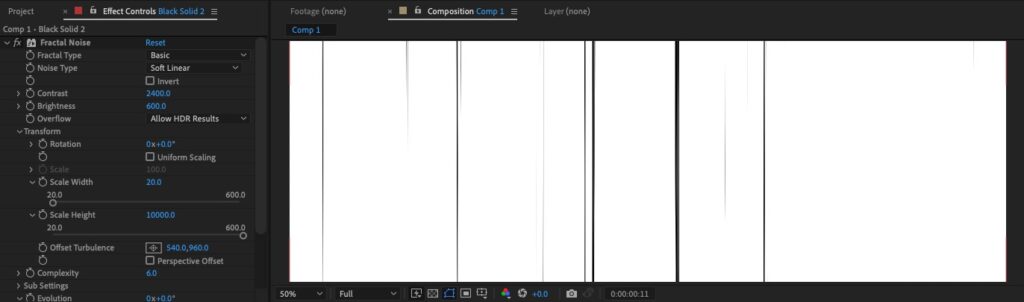
Step 8: Lower Frame Rate
- If your original footage has a high frame rate, consider reducing it to 18 or 24 fps to mimic the frame rate of vintage film. Right-click on your footage in the Timeline, choose Interpret Footage > Main and set the frame rate accordingly.
- Alternatively, add a new Adjustment Layer and use the effect Time > Posterize Time to lower the frame rate.
Step 9: Add a Film Frame Overlay (Optional)
You can add a rounded overlay box, in an aspect ratio similar to vintage film, as follows:
- Create a New > Solid and make this black.
- Unselect all layers.
- From the Toolbar select the Rounded Rectangle Tool then double-click this.
- Under Contents > Rectangle 1 > Rectangle Path 1 adjust the Size to 1200 x 990 with a Roundness of 60.
- Select the black solid layer underneath and change its Track Matte to Alpha Inverted Matte “Shape Layer 1”.
Step 10: Export
Once satisfied with the vintage silent movie look, export your composition by clicking on File > Export > Add to Render Queue.
By following these steps, you should be able to give your footage a convincing vintage silent movie look in After Effects. Feel free to tweak the settings and experiment with different effects to achieve the desired nostalgic effect.
Video Tutorials
Prefer to watch how it’s done? Here are some select video tutorials showing how to create vintage film effects in After Effects.
Add Silent Movie Captions
Also called dialogue cards, these caption title cards can really help sell the idea of a silent movie.
View our silent move caption card templates for Premiere Pro | for After Effects
View our Vintage Film Overlay Kit