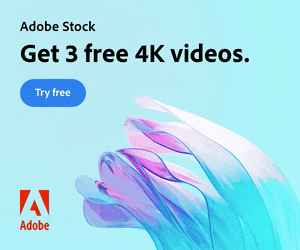A quick After Effects basics video tutorial showing how to export video with a transparent background (alpha channel).
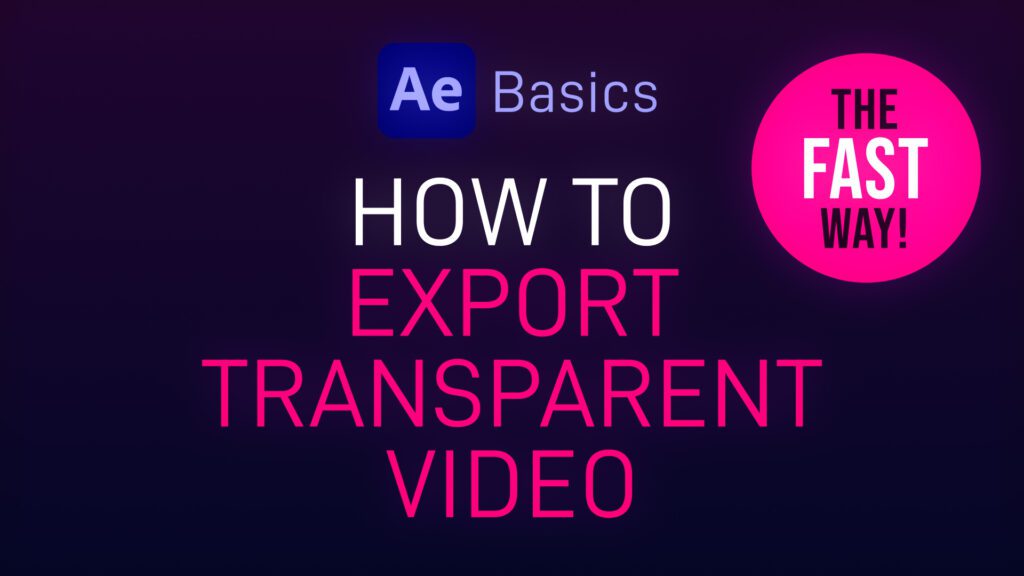
Please note that not all video codecs support alpha channels. In this example we are exporting in Quicktime MOV format which is an uncompressed file type. Compressed video formats such as MP4 do not support transparency.
Using video with transparency, often referred to as an alpha channel, offers a wide range of creative and practical possibilities in various contexts. One primary use is within video editing and compositing, where transparent areas allow for seamless integration of video elements onto different backgrounds.
This is invaluable in film production, advertising, and visual effects, as it enables the superimposition of characters, objects and effects (VFX) onto new scenes.
How to Export Transparent Video from After Effects
Here’s a list of instructions for exporting video with transparency from Adobe After Effects:
- Once you’re happy with your sequence check that the background is actually transparent. To do this Toggle the Transparency Grid at the bottom of the Composition Window. Transparent areas will show up as a grey checkered pattern.
- If all is good go to the Title menu and choose Composition – Add to Render Queue.
- In the Render Queue click the Output Module settings.
- Make sure Format Options is set to ‘Animation‘.
- Under Video Output – Channels choose ‘RGB+Alpha‘ and click OK.
- Hit Render. Note that the resulting file will be uncompressed and likely to have a large file size.
You can check to see if this has worked by importing the rendered file into your project, and switching on the Transparency Grid. Transparent areas display as a grey checkerboard effect.
For a free trial of Adobe After Effects use the link below.
Try After Effects for free!