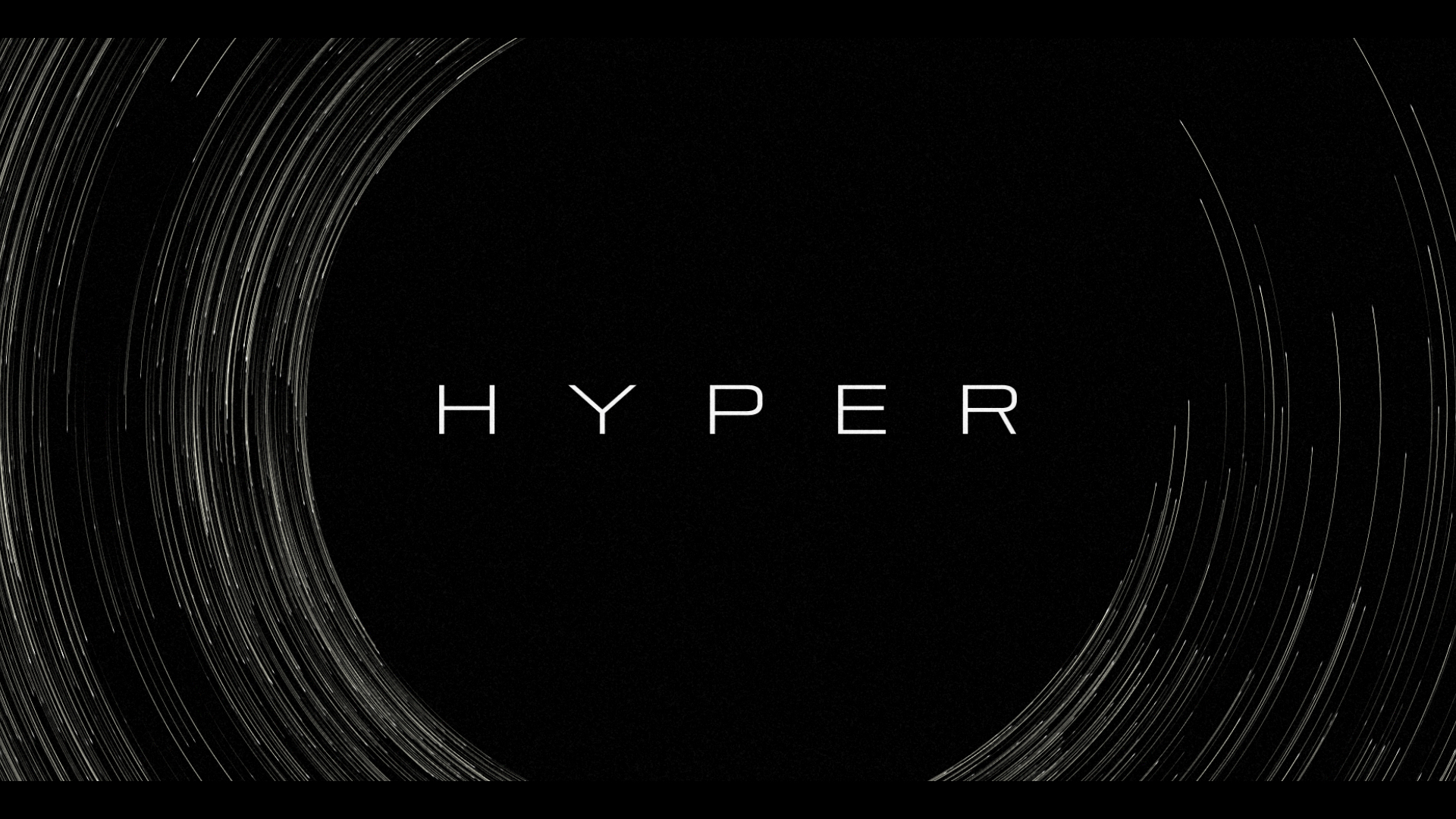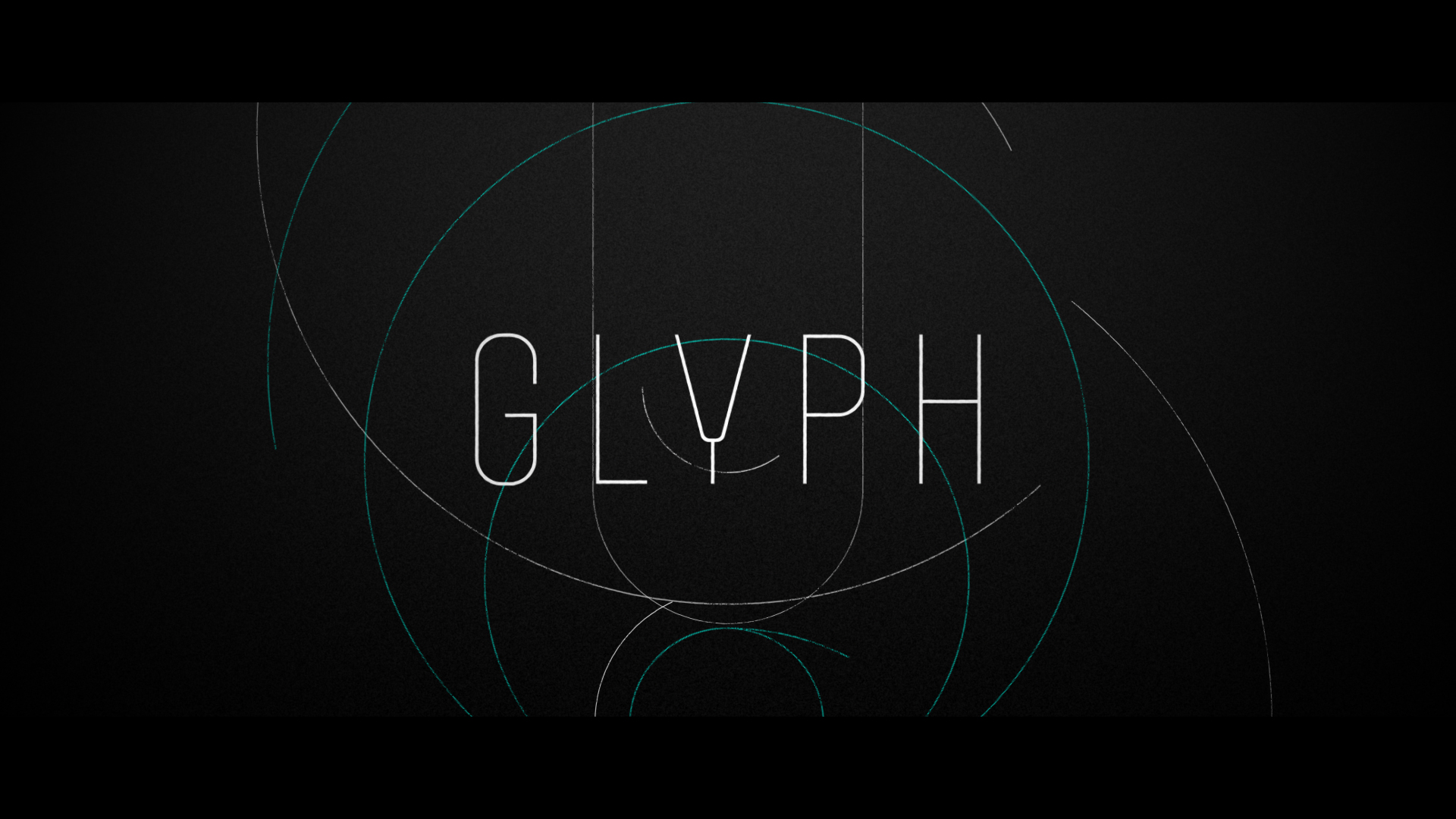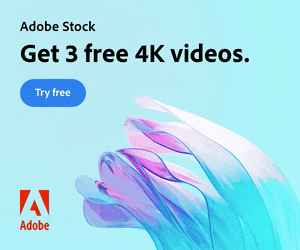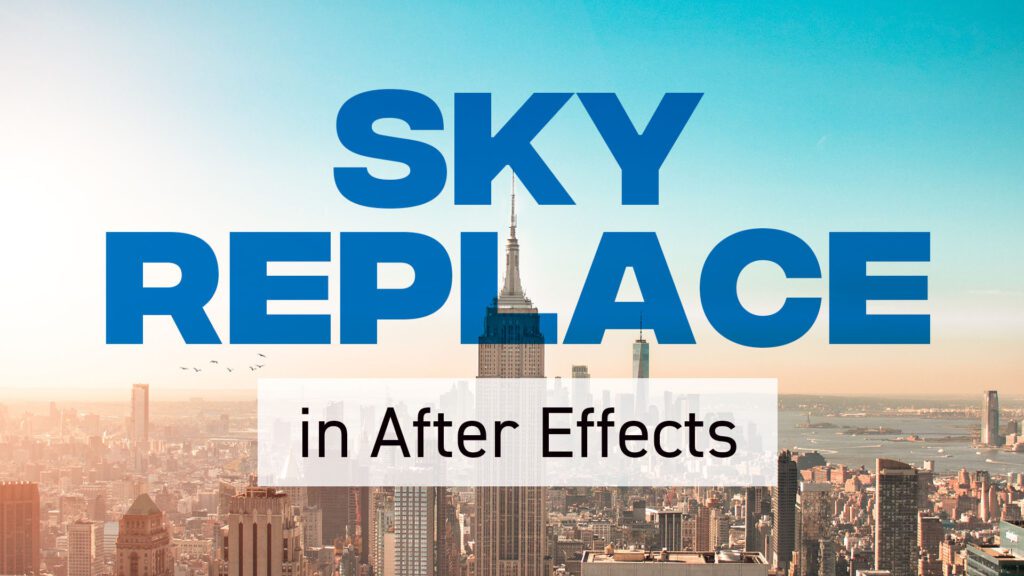
Replacing a sky in After Effects is a powerful and creative technique that can completely transform the mood and atmosphere of your videos. Whether you want to replace a dull sky with a beautiful sunset or create a fantasy world in your footage, here’s a step-by-step guide on how to do it:
Step 1: Prepare Your Footage
Before you start, make sure you have your footage and the replacement sky ready. Your replacement sky should ideally have a similar lighting and perspective to the original sky for a more realistic result. If you’re shooting your own sky footage, ensure the lighting and angles match.
Step 2: Import Your Footage
- Open After Effects and create a new project.
- Import your footage by clicking File > Import > File or simply dragging your footage into the project panel.
Step 3: Create a Composition
- Right-click on your footage in the Project panel.
- Select “New Composition from Selection.”
- Adjust the composition settings to match your footage, such as frame rate and resolution.
Step 4: Add the Replacement Sky
- Import your replacement sky footage into the project panel.
- Drag and drop the replacement sky footage into your composition.
Step 5: Arrange Layers
- In the Timeline panel, you should see your original footage and the replacement sky layer.
- Ensure that the replacement sky layer is below the original footage layer.
Step 6: Rotoscoping (if necessary)
If your original footage includes subjects like people or objects that overlap with the sky, you may need to use the Roto Brush or other masking techniques to separate them. Here’s how to use the Roto Brush:
- Select your original footage layer.
- In the Tools panel, select the Roto Brush tool.
- Create a rough mask around the subject and adjust it over time.
Step 7: Keying
Now, you’ll key out the original sky to reveal the replacement sky. Here’s how to do it:
- Select your original footage layer.
- Go to the Effects & Presets panel and search for “Keylight” or “Ultra Key.”
- Apply the keying effect to your original footage layer.
- In the Effect Controls panel, select the color or use the eyedropper tool to choose the color of the original sky.
- Adjust settings like Screen Gain, Screen Balance, and Clip Black/White to refine the key.
Step 8: Feather the Mask (if necessary)
To blend the edges of your sky replacement more naturally, you may need to feather the mask you created during the roto process.
- Select the Roto Brush tool.
- Adjust the Feather property to soften the edges of the mask.
Step 9: Color Correction
To make your sky replacement look more seamless, you may need to color correct and match the lighting of the original footage with the replacement sky.
- Select the original footage layer.
- Apply color corrections and grading effects, such as Curves, as needed.
Step 10: Fine-Tuning
Review your composition and make any necessary adjustments to the keying, masking, or color correction to achieve the desired look.
Step 11: Preview and Render
Before exporting your final video, preview your composition by pressing the spacebar. Once satisfied with the result, you can render your composition by going to Composition > Add to Render Queue and configuring the render settings.
Step 12: Export Your Video
In the Render Queue panel, select the output format, location, and other export settings, and click the “Render” button to export your video with the replaced sky.
By following these steps, you can effectively replace a sky in After Effects and create stunning visual effects in your videos. Remember that practice and experimentation will help you master this technique and achieve more convincing results.
Video tutorials
Sky replacement in After Effects:
Sky replacement in Premiere Pro:
Sky replacement in Final Cut Pro:
Sky replacement in Photoshop: