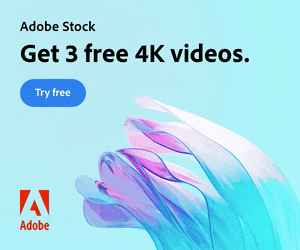Everything you need to know about Motion Graphics templates for Premiere Pro
Ever wanted to add awesome animated graphics into your Premiere Pro video sequence, fast and easy? Well now you can, with Motion Graphics templates.
Watch our short video introduction (below) to the exciting new world of Motion Graphics templates for Premiere Pro and scroll down for our comprehensive FAQ guide to get yourself up to speed.
WHAT ARE MOTION GRAPHICS TEMPLATES?
You may have been hearing a lot about Motion Graphics templates for Premiere Pro, but what exactly is a Motion Graphics template?
Motion Graphics templates (.mogrt) are files that include text animations and video effects which you can edit and then add to your video sequences. They can be overlayed on top of your footage or used as standalone sections of animated video content.
You can use your own text and often adjust the position, scale and colors of the animated elements simply, with their effortless control interface – the Essential Graphics panel.
What kind of Motion Graphics templates are available?
Motion Graphics templates are available in two broad categories, text-based or effect-based.
Text-based templates :
- Lower Thirds – to add video captions such as presenters’ names
- Titles – for movie title sequences or corporate marketing messages
- Captions – for animated social media quotes or subtitles
Effect-based templates :
- Overlays – for adding a dramatic style such as snow or distressed effects your footage
- Full-Screen Transitions – snazzy ways to switch between two clips
- Background Animations – visually appealing backdrops for smaller elements such as text
The Motion Graphics template format is relatively new, so we can expect more and more interesting techniques to be uncovered as time goes by as the file type is embraced by the creative community.
What’s so great about Motion Graphics templates?
Motion Graphics templates are perfect for video content makers, new and old. They are the most simple way of adding great graphics to your new YouTube video, plus they’re the ultimate time-saver for the professional editor’s workflow.
- Ease of Use – they’re quick to add to your timeline and effortless to edit
- Multiple-use – the same template can be used several times within the same sequence, or on different projects
- Fast – these effects has been optimized specifically for Premiere Pro CC
Motion Graphics templates have been carefully created to be simple to edit and place onto your video sequence. All the multiple keyframe and effect settings from After Effects are reduced down to a bunch of simple sliders and checkboxes.
Premiere users can enjoy simplified edit controls and intuitive drag-and-drop placement. These templates really are a joy to work with!
What software do I need to use Motion Graphics templates?
To use Motion Graphics templates you’ll need Adobe Premiere Pro. Premiere Pro is a non-linear video editing program and can be installed on both Mac OS (Yosemite or later) and Windows (7 or later) systems. You can access a free trial of Premiere Pro from the Adobe Creative Cloud website.
What version of Premiere Pro do I need to use MOGRT templates?
To install and edit Motion Graphics templates you’ll want Premiere Pro CC 2018 which is the latest version of the Creative Cloud software (as of October 2017).
Premiere Pro CC 2017.1 had Motion Graphics template functionality but required After Effects to be installed. This is no longer a requirement.
Premiere Pro CC 2018 also has a number of notable, added features such as :
- Open and edit multiple projects at the same time
- Share and access a single project simultaneously with your in-house team
- Responsive design for time and position when working with variable durations or frame sizes
- Motion Graphics templates available directly inside Premiere, via Adobe Stock
- Immersive VR audio and video editing abilities
View a full list of the additional features in Premiere Pro 2018 on its product page.
Do I need to know how to use Adobe After Effects?
Motion Graphics templates are standalone files. They were initially created in After Effects but you don’t need to know anything about After Effects to use them. The editing of these templates takes place in the Essential Graphics panel, inside Premiere Pro, and uses only basic sliders and checkbox controls – unlike the multitude of property settings and adjustments you’d experience inside After Effects.
Don’t I need After Effects to use a Motion Graphics template?
As of Premiere Pro 2018 you no longer need to have After Effects installed on your machine to edit Motion Graphics templates.
What’s the difference between Motion Graphics templates and After Effects templates?
The advantages of Motion Graphics templates for Premiere users are huge, but let’s not discount the current champion of video and animation templates – those for Adobe After Effects.
Motion Graphics templates
Pros
- Easy to use
- Fast integration into video sequences
- Single, self-contained .mogrt file
Cons
- Only available to current Creative Cloud subscribers
- Limited customization
- Fonts not changeable
After Effects templates
Pros
- Huge variety of styles and themes
- Full customization abilities
- Able to add images and video
Cons
- Can be confusing to new users
- After Effects is not a video editor per se
- Linked assets need to be tracked
Motion Graphics templates are new and it’s expected that many of the customization features it lacks, from its After Effects cousin, will be implemented in future incarnations of the MOGRT file type. Well, let’s hope so!
What are the current limitations of Motion Graphics templates?
Motion Graphics template controls, as seen in the Essential Graphics panel, are limited by the template author’s chosen variables. The author would have carefully thought out how the template would be best used in Premiere, and only provided customization options for the most important aspects – such as text, size and color.
Templates will vary in their flexibility depending on the author’s final choices.
That said, as much as the author of a Motion Graphics template would have provided adequate control over the fundamentals there are a few inherent limitations, when creating the template, for which the author has limited or no options – and which Premiere users should be aware of.
- Changing Fonts
One limitation that’s going to frustrate many users of Motion Graphics templates is the inability to change the fonts. Currently MOGRT file authors can only add additional font choices by creating separate layers which are switched on or off by the user in Premiere. Not ideal as this can bloat the template unnecessarily.
- Adding Images and Video
Adding or changing images and footage in a Motion Graphics template is also down to the original author, at the template creation stage. It means that the Premiere users only have the ability to use images or video footage installed by the author, you can’t add your own. This is why you won’t currently find slideshow templates or elaborate logo reveals in a Motion Graphics template library.
- Advanced Editing
In general the author of the template will include simple adjustments for size and position of elements, along with color controls. If you really want to tweak the effects, such as speed, duration and layout fine-tuning you may be out of luck. It’s important to read the template description before purchasing, and even contact the author, if you’re planning something specific with it.
- 3rd Party Plugins
Not so much of an issue for many but currently you can’t utilize the power of After Effects plugins such as Trapcode Particular or Element 3D, within a Motion Graphics template. This forces the template authors to stick with effects native to After Effects. Actually the particle systems within After Effects can be used to create some stunning results, like confetti or snow.
Current limitations have been put forward as feature requests to Adobe, though workarounds are either to see if the author offers a template editing service, or to break down the .mogrt file and expose the After Effects settings held within (requires a good knowledge of After Effects and the Essential Graphics panel).
HOW TO USE MOGRTS
What’s a .mogrt file?
Motion Graphics templates (.mogrt files) are single, self-contained files which hold all the settings, effects and assets to apply animated graphics on your Premiere Pro timeline. Mogrt files will not open by themselves as they have to be installed into Premiere Pro to access their settings.
How do I install a MOGRT file into Premiere Pro?
You can install Motion Graphics templates (.mogrt) in one of two ways – directly inside Premiere Pro via Adobe Stock or by downloading a MOGRT file from a stock library such as Enchanted Media. The template file is processed by Premiere Pro in the same way, regardless of how it’s imported.
Adding a Motion Graphics template from Adobe Stock :
- Open an existing or new Premiere Pro project
- Click on Libraries workspace or open Window > Libraries
- From the Libraries panel Search Adobe Stock
- Activate the Templates checkbox only
- From the results you can choose to immediately License and Save to your Library, or
- Double-click to watch a preview video, then
- License and Save to your Library
When viewing on the Adobe Stock website you’ll also see the option to Save to Computer. If you choose this the .mogrt file will be downloaded to a specified location your computer. Go to Using a .mogrt file to install a Motion Graphics template, below.
Using a .mogrt file to install a Motion Graphics template :
- Open an existing or new Premiere Pro project
- Click on Graphics workspace or open Window > Essential Graphics
- From the Essential Graphics panel click on the Install Motion Graphics Template icon, or
- Go to Graphics > Install Motion Graphics Template…
- Locate and open your .mogrt file
- The Motion Graphics template will be installed to your Library
You’ve now installed a Motion Graphics template to your Library (yipee!) and can drag and drop the template onto your sequence timeline. You can close your Premiere project and the template will still be there when you re-open the project, or open other Premiere projects.
How do I use Motion Graphics templates in Premiere Pro?
Once you’ve installed a Motion Graphics template to your Library (see above) you can begin adding it to your sequence(s). Previously installed Motion Graphics templates can be found in your Library any time you open a new or existing Premiere Pro project.
- Drag the template from your Library onto the timeline
The template will take a short time to ‘load’ into Premiere Pro. Once installed there won’t be any lag when dragging the template to your timeline again.
- Resolve Fonts
Whenever you drag your template into a sequence Premiere Pro will warn you of any missing fonts. If you already have the required fonts installed on your system you will not receive a warning dialogue. Check the description of the template, prior to installing, to see if it references the fonts you need.
Template authors should be using fonts available for free, online, or from Adobe Typekit, access to which is part of your Creative Cloud subscription.
If the correct fonts are not installed you are given three options :
• Sync from Typekit – these fonts are included in your Creative Cloud subscription – check them all and continue
• Get from Typekit – these fonts require purchasing from Typekit
• Unresolvable – these fonts are not available from TypeKit, you’ll need to search online
If you’ve not successfully installed all fonts prior to using the template you may experience undesired results, as Premiere will temporarily substitute a default font. This will fix itself once you install the correct font and re-open the project.
- Edit the template settings
You’ll now see an ‘instance’ of the template on your timeline. By ‘instance’ it means you can edit this particular clip, changing text and colors etc. but dragging the template onto your template again produces an entirely fresh instance of the template, with its original settings.
To edit the settings select the clip to reveal the Edit section within the Essential Graphics panel.
Add your text, if it’s a text-based template, and use any included controls to fine-tune your design. You may need to scrub the timeline playhead to view each part of the clip, making sure everything appears how you want.
Often sliders are included to control position and scale, color pickers are used to alter text and fill colors, and checkboxes will turn elements on or off. Editing motion graphics doesn’t get much easier!
- Edit the clip settings
The motion graphics clip acts like any other video clip on the Premiere Pro timeline, in that you can split, trim and move it forwards and backwards in time.
- Add another instance of the template
Here’s the best part! You can now duplicate the clip by holding down Alt (Mac) or Option (PC) and dragging it along the timeline. When you select your newly created clip you can edit the setting of this one differently. This is great for adding lower thirds, for instance, where you need multiple graphics in the same style, but with different names.
Another great use of duplicate clips is that you can combine motion graphics with each other.
A perfect example is overlay templates, such as the Confetti Cannon Generator which produces a single explosion of confetti per clip, over a transparent background. By duplicating the clip a few times and stacking them in the timeline, applying different settings for each, you could practically fill the screen with confetti from all sides!
Where can I find really good Motion Graphics templates?
Well, we’re awfully glad you asked this question!
We have a bunch of cool templates on Enchanted Media. Why not try one of our free Motion Graphics templates to get started.
Share this valuable info with someone!